Die Fähigkeit remote zusammenzuarbeiten war schon immer wichtig. Aber seit März 2020 hat sich die Situation grundlegend geändert: wir haben alle eine große Schippe draufgelegt und arbeiten häufiger und intensiver als jemals zuvor in Remote-Situationen zusammen.
Dadurch ist ein gemeinsames Bild über unsere Zusammenarbeit noch wichtiger geworden. Man kann nicht mehr einfach so zu den Kolleg*innen gehen und nachfragen; es gibt keinen Meeting-Raum mit einem fest installierten Whiteboard mehr. Oder vielleicht doch?
Es gibt eine Vielzahl an virtuellen Whiteboards, die zu Kollaboration einladen und allen im Team ermöglichen, ein gemeinsames Bild zu entwerfen und bei Bedarf einen Blick darauf zu werfen.
Hier könnt Ihr nun alle virtuellen Whiteboards aufzählen die Ihr kennt – ich bin sicher, es sind eine Menge. In diesem Blogpost möchte ich mich aber auf Miro beschränken, dass sich bei Mayflower als das Tool für virtuelle Whiteboards etabliert hat.
Miro Tipps & Tricks
Wem vorher schon das Beschreiben bzw. Bekleben von Post-its keinen Spaß gemacht hat, wird es vielleicht immer noch nicht gut finden. Aber einen besonderen Grund, es nicht zu mögen, kann ich direkt ausschließen: es kommt im virtuellen Raum nicht mehr auf die Schönschrift an – da sind wir nun alle gleichgestellt. Also keine Ausreden mehr … Es macht nämlich Spaß, zusammen an Ideen und dem gemeinsamen Bild zu arbeiten.
Es folgen nun ein paar Tipps, mit denen die Arbeit mit Miro noch einfacher von der Hand gehen kann.
Mitarbeiter & Zuschauer
Das Schöne an Miro ist, dass wir alles zusammen und gleichzeitig machen können. Damit das gut klappt, sollten ein paar Einstellungen berücksichtigt werden.
Um das aktuelle Board mit anderen zu teilen, benutzt man die Share-Funktion. Hier kann man auswählen, welche Rechte die Mitbenutzer*innen haben sollen. Zum Beispiel dürfen zu Beginn des Meetings alle Teilnehmer nur „Sehen“ / „Can view“. Sobald man in die gemeinsame Arbeit wechselt, stellt man das Board auf “Can Edit”.
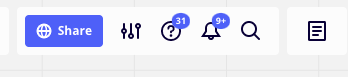
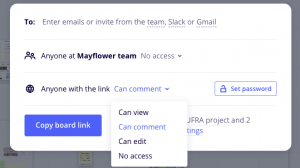
Kurze Unterbechung
Das ist dein Alltag?
Keine Sorge – Hilfe ist nah! Melde Dich unverbindlich bei uns und wir schauen uns gemeinsam an, ob und wie wir Dich unterstützen können.
An der gleichen Stelle findet man auch den Link zum Teilen des Boards: Wenn man den Link kopiert und teilt oder gleich das eigene Team mit der vorgegebenen Funktionen einlädt, ist die Zusammenarbeit eingeleitet. Übrigens kann hier das Board auch mit einem Passwort geschützt werden.
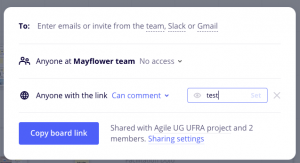
Frames
Frames sind ein wunderbares Werkzeug, um sich die Arbeit am Ende eines Meetings zu vereinfachen. Und diese Vorteile bietet das Arbeiten mit Frames:
- Bei einem Export wird jeder Frame automatisch als eine eigene Seite exportiert.
- Mit Frames lassen sich Inhalte schnell und einfach verbergen und aufdecken, zum Beispiel wenn ihr eure Teilnehmer*innen nicht beeinflussen wollt oder der Inhalt erst später relevant wird. Beachtet dabei, dass nur die bzw. der Board-Eigentümer*in Frames verdecken und aufdecken kann. Dieses Tool eignet sich hervorragend dafür, die Aufmerksamkeit der Teilnehmer*innen gezielt zu steuern.
- Im Präsentationsmodus kann man darüber hinaus einfach von Frame zu Frame springen – und alle schauen zu jedem Zeitpunkt an die richtige Stelle.
So werden Frames erstellt:
Aus dem Seitenmenü heraus könnt ihr Frames auswählen und auf dem Board auslegen.
Alternativ genügen zwei kleine Schritte, wenn bereits Content auf dem Board ist:
- Ziel mit Maus umrahmen
- Auf die drei Punkte „…“ klicken und dann „Create Frame“ auswählen
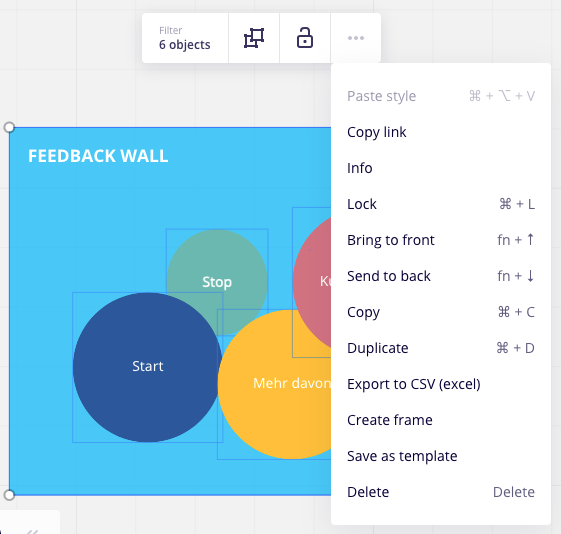
Und noch ein Extra-Tipp zum Schluss: Wenn man von Anfang an nur Frames (z. B. DIN A4 oder ein anderes Format, das man für den Export wählt) verwendet, spart man sich am Ende viel Zeit beim Zurechtrücken.
Templates
Templates sind wiederverwendbare Module, mit denen sich die Arbeit beim Erstellen neuer Boards deutlich reduzieren lässt. Ihr könnt sogar on-the-fly ein spannendes Board aus dem Hut zaubern. Alles, was Ihr selbst erschaffen habt, könnt Ihr einfach als Template speichern und auch Eurem Team zur Verfügung stellen.
Das Erstellen eines Templates ist sehr einfach: Baut etwas auf dem Board, markiert es und klickt im 3-Punkte-Menü auf „Save as Template“. Fertig.
Die Templates findet Ihr dann im Seitenmenü bei den Templates unter der Rubrik „Custom Templates“ (Shared oder Personal).
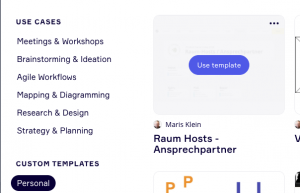
Das geht auch natürlich mit dem ganzen Board. Bei unseren Meetups (Xing-Gruppe, Linkedin-Gruppe) verwenden wir die Templates für alles, was sich nicht ändert. Oder für Liberating Structures.
Weitere Templates findet Ihr im Marktplatz und im Miroverse.
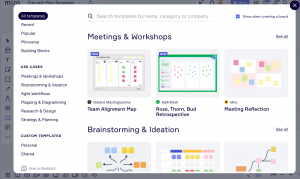
Moderieren und Dirigieren
Der bzw. die Moderator*in muss dafür sorgen, dass am Ende des Meetings ein gutes Ergebnis erzielt wurde. Oder genauer: Man muss den Rahmen dafür schaffen, dass alle beteiligten zum Ergebnis hinarbeiten können.
Um das zu ermöglichen, stehen eine Vielzahl von „kleinen Helfern“ zur Seite; dafür gibt einem Miro verschiedene Tools an die Hand. Mit diesen Tools leitet und dirigiert Ihr die Zuschauer*innen zu den Arbeitsplätzen oder auch zu den Orten auf dem Board, auf denen der Fokus liegen soll.
Das Erste und auch Wichtigste ist der Button „Bring everyone to me“. Das ist das Neue „Fuchs hält die Klappe und stellt die Lauscher auf“ – oder einfach der Schweigefuchs. Und keiner kann sich dagegen wehren.
Verwendet diese Funktion immer, wenn die Aufmerksamkeit aller auf einen bestimmten Bereich auf dem Board gelenkt werden soll. Da sich dagegen niemand wehren kann, gehört es zum guten Ton, wenn man kurz warnt, bevor man alle zu sich holt. Das ist zwar kein Muss, aber es macht das Erlebnis zu 100 Prozent freundlicher. Man kann auch einzelne User einfangen oder selber jemandem anderen folgen.
Die Zuschauer*innen folgen dann so lange, wie sie nicht selbst wieder aktiv werden. „Bring everyone to me“ verwendet man am häufigsten und ist auch am flexibelsten.
Eine weitere Option ist es, das Board in den Präsentationsmodus zu setzen und die Zuschauer von Frame zu Frame zu leiten. Das kann allerdings nur nach einiger Vorbereitung so verwendet werden und ist weniger flexibel.
Daneben zählen natürlich auch im Remote-Setup die Skills der klassischen Moderation, wie zum Beispiel das aktive Moderieren, mit transparenten Timeboxen arbeiten, ergebnisorientiert durch den Termin führen und auch das harte Abmoderieren, sofern sich die Gruppe in einem Thema festgebissen hat.
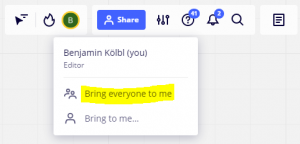
Voting
Ihr erinnert euch sicher an die fünf Werte von Scrum oder? Einer davon lautet „Offenheit/Transparenz“. Und genau hier bietet Miro in Form von Votings eine hervorragende Möglichkeit, die Entscheidungsfindung für alle offen, transparent und nachvollziehbar zu gestalten. Dabei soll keiner übergangen und alle Stimmen gleichwertig behandelt werden. Kein Problem: her mit dem Voting!
Miro selbst bietet drei Optionen, die es sehr leicht machen, Votings zu generieren.
Das Voting-Tool
Option 1 ist das tatsächliche Voting. Man klickt auf den Voting-Button und legt Bereich, Timebox, Anzahl der Stimmen und auf was gevotet werden darf (also einzelne Post-its, Überschriften, etc.) fest. Anschließend klickt man auf Start, stimmt ab, beendet das Voting und wartet anschließend auf die Ergebnisse.
Diese Variante eignet sich gut für große Gruppen und viele Optionen. Und dort, wo manuelles Auszählen einfach zu lange dauern würde.
Quick’n’dirty
Option 2 ist die Quick’n’dirty-Variante. Dabei sagt man den Teilnehmern einfach, dass sie Emoticons auf die zu votenden Post-its setzen sollen. Hierbei kann man allerdings nicht so einfach häufeln.
Gut geeignet ist diese Variante vor allem für kleine und mittlere Gruppen, bei denen Geschwindigkeit vor Schönheit steht.
Klassisches Dot-Voting
Die dritte Option ist das klassische Dot-Voting. Stellt einfach eine Anzahl von kleinen Punkten zur Verfügung und sagt den Mitbearbeitenden, wie viele sie wo verteilen dürfen.
Diese Variante eignet sich für alle Gruppen, die gleichzeitig auch noch lernen sollen, wie man auf dem Miroboard agieren kann und wie man Drag’n’Drop verwendet. Oder wenn man das ganze Voting-Erlebnis noch greifbarer gestalten möchte.
Allen drei Optionen ist gemein, dass vor der Abstimmung die Anzahl der Stimmen und auf was gevotet werden darf definiert werden muß.
Fazit
Wer seine Meetings remote halten möchte oder vielleicht sogar muss, dem sei ein kollaboratives Whiteboard-Tool wie z. B. Miro ans Herz gelegt.
Alles beschriebene kratzt nur an der Spitze der unglaublich umfangreichen Möglichkeiten der virtuellen Whiteboards. Sobald man sicher die ersten Schritte gemacht hat, eröffnet sich ein großer Spielplatz, auf dem man seiner Kreativität kaum Grenzen setzen muß. Experimentiert und probiert mit eigenen Ideen bei jedem Meeting etwas Neues.
Es ermöglicht echte Zusammenarbeit ohne Abstriche zum echten Meeting. Wer es geschickt anstellt, spart sich auch noch die lästige Pflicht des Protokollierens.
Übrigens: Wenn Du deine Moderationsskills schärfen möchtest, bist Du bei unserem Training „Erfolgreiche (Remote-)Moderation und Zusammenarbeit“ genau richtig.
Bonus-Tipps
Wer regelmäßig mit Miro arbeitet, wird sehr bald über ein paar Standard-Funktionen stolpern, die ständig genutzt werden. Natürlich lassen sich diese auch eleganter aufrufen.
Wir hoffen, dass mit unseren Bonustipps die tägliche Arbeit im Miro etwas vereinfachen wird. Uns haben sie definitiv geholfen:
- n-Taste: neuer Post-it
- Und dann gleich einmal auf Tab: ein neuer leerer Post-it in gleicher Farbe und Größe
- Alle Post-its markieren und auf den kleinen Kreis mit 4 Punkten klicken verteilt die Post-its schön gleichmäßig
- großes G: Gitter als Hintergrund als visuelle Hilfe
- V: wechselt von Pfeil zu Hand und zurück
- P: Stift zum freihändischen malen

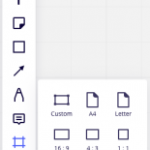
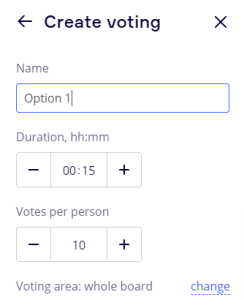
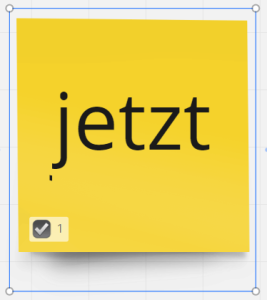
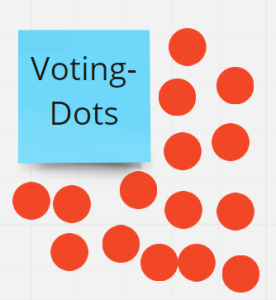

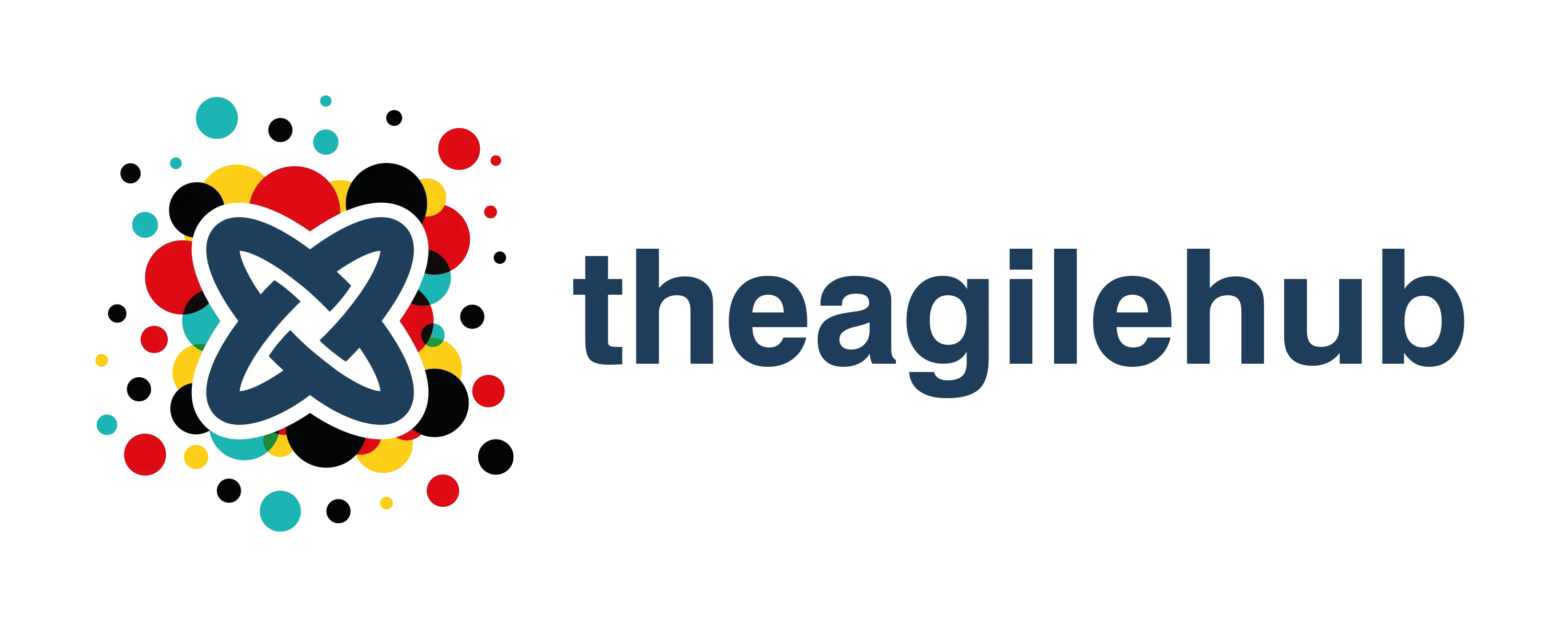

Schreibe einen Kommentar